Quality Assurance (QA) is a feature included in Phrase TMS, our translation tool.
It helps ensure overall translation quality and consistency. It automatically finds potential errors in the translations by comparing source and target segments, checking the term base entries, spelling, tags, etc. Find out more in this thread.
“I finished translating all segments and I can’t complete and deliver my task. Why?”
If you aren’t able to complete and deliver a task that you are working on, it might be because QA hasn’t been completed. If set by a TWB project manager, final QA checks may be mandatory.
Once you finish working on all segments and run the QA, QA warnings for segments with potential problems are shown in the Quality Assurance pane (QA) in the Phrase TMS Editor.
![]() QA errors must be resolved before the task can be set as completed.
QA errors must be resolved before the task can be set as completed. ![]()
Instructions
![]() Follow the instructions below to run the QA before you can complete a task.
Follow the instructions below to run the QA before you can complete a task. ![]()
1. Click on QA in the right-side panel (highlighted in the screenshot below) to open the QA panel.
2. Then, Click on Run all checks, or click on Tools in the top bar and click on Run Job QA. ![]()
Tip: You may also click on the arrow and run specific checks separately.
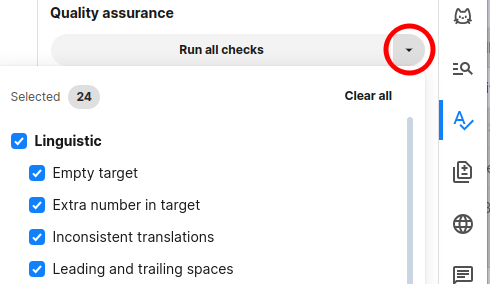
3. After you run the QA, a list of potential QA errors will appear on the right. You need to make sure all issues are either:
- Fixed by modifying the specific segment.
- Ignored by clicking on the eye icon on the rightmost column.
Click on each QA warning in the list on the right side of the screen to check it and decide what you should do. For example, you might get QA warnings for spelling issues, as shown in the screenshot above.
4. Another very common and important warning is “Missing Term”.
In these cases, select the “Missing Term” issue in the list to automatically go to the relevant segment, and then click on the cat icon at the top of the menu on the right to go back to the CAT pane (read more about the CAT pane here). You will see the original term from the Term Base that you need to use (highlighted in the screenshot below). Please make any necessary changes to the target segments so as to resolve the QA issue. ![]()
5. You can proceed in the same way for each QA warning shown in the list in the QA pane. Select the error to check the relevant segment and make any necessary corrections. ![]()
6. If you don’t think that a QA warning represents an actual mistake in the translation, you can mark it as ignored, to proceed without making any unnecessary corrections. Select it in the list in the QA pane, click on the corresponding eye icon in the column “Ignore” on the right. Take a look at the screenshot below.
![]() You can also ignore multiple QA warnings at the same time, if necessary. Hold down the Shift key on your keyboard while selecting as a group, or hold the CTRL key for individual lines.
You can also ignore multiple QA warnings at the same time, if necessary. Hold down the Shift key on your keyboard while selecting as a group, or hold the CTRL key for individual lines.
7. Once you have either resolved or marked as ignored all the QA warnings in the list, the Complete button should become active on the top right corner of your screen, and you should be able to submit the task following this tutorial.
If you still can’t seem to be able to complete your task, please reach out to the project manager and provide them with all relevant information. We’ll be happy to assist you.
You can learn more about running QA checks in Phrase TMS in the Phrase TMS Help Center here.
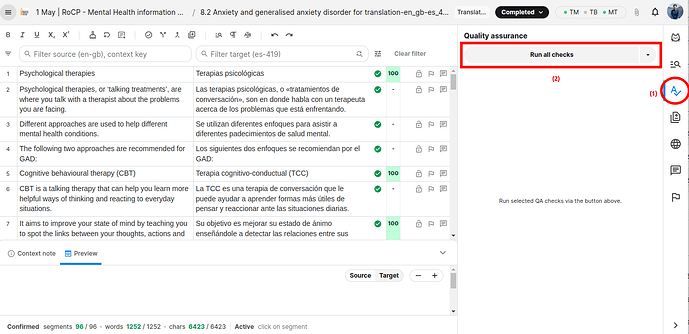
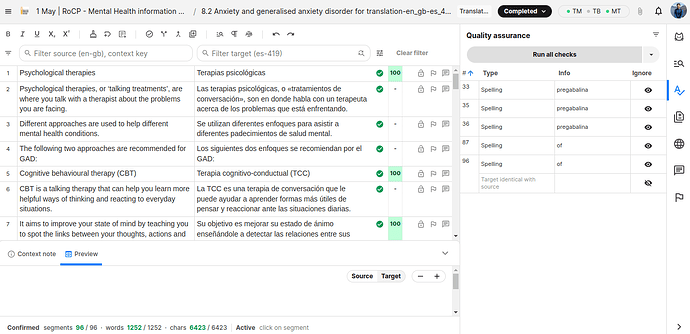

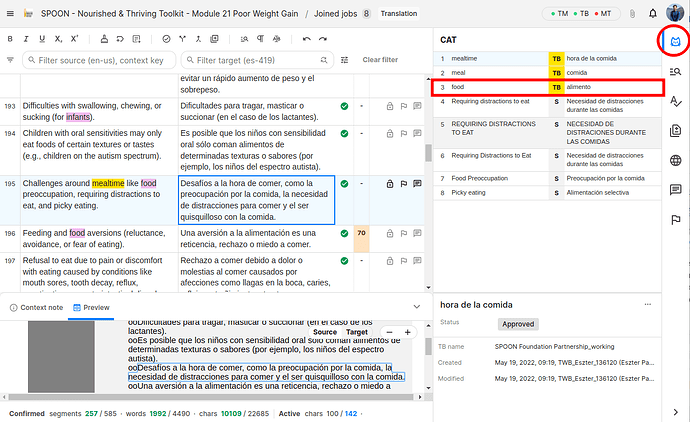
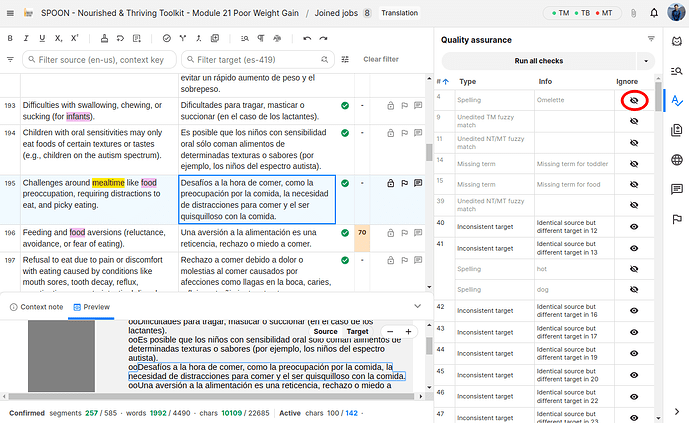



 Thanks
Thanks