If you would like to work offline in Phrase TMS, our CAT tool, you need to follow the instructions below. Make sure to follow all the steps to login correctly. Please note that you will need to download and install on your computer the Phrase TMS Desktop Editor.
![]() First step
First step ![]()
Once you have claimed a task, click on the Phrase TMS link in TWB Platform to log into the online Phrase TMS Web Editor. You will be authenticated in Phrase TMS automatically as usual and view the online Phrase TMS Web Editor. You can follow this tutorial. This step is very important as it will allow you to login into the Phrase TMS Desktop Editor. Make sure that you are logged into TWB Platform in your default browser (which may be different from the browser you usually use to log into TWB Platform).
![]() Second step
Second step ![]()
Now, you need to download the Phrase TMS Desktop Editor here for your operating system and install it following these instructions.
Once Phrase TMS Desktop is installed:
- Open it and simply click on the “Login” button in the bottom-right corner of the screen.
- Select “New domain user” in the User dropdown menu, keep Server as “cloud.memsource.com” (default value), and add twb as the Domain. Take a look at the screenshot below. Click on Save in the bottom-right corner of the window.
- You might be automatically redirected to the Phrase TMS page in your default browser, as the app logins. Make sure that you are logged into the TWB Platform in your default browser (which may be different from the browser you usually use to log into Kato Platform).
- To confirm that the login has been successful, you can take a look at the square next to Login in the bottom-right corner of the screen: it will become green (see screenshot below). If you hover your mouse over login, a pop up will display your username and Role (Linguist).
![]() Third step
Third step ![]()
Now that you have installed and logged into the Phrase TMS Desktop Editor, you will be able to work offline on any task you claim. ![]() Let’s see how:
Let’s see how:
- Open a task in the online Phrase TMS Web Editor as you would normally do.
- Download the MXLIFF file of the task you claimed. You need to click on “Export to bilingual MXLIFF” in the Document menu (in the top bar).
-
You can now import the MXLIFF file in the Phrase TMS Desktop Editor. Click on “Open” in the File menu (in the top bar) and open the MXLIFF file you downloaded. Please import the file while online and logged in. This will allow you to receive Translation Memory ™ and Term Base (TB) matches.
-
You can now work offline on your task!


-
When you have completed the task, you will need to be online to click on “Upload to server” in the Document menu (in the top bar) and deliver the task. If that is not an option, you can also save the MXLIFF file and send it to the Project Officer.
If you have any questions, let us know in this thread and we’ll be happy to support you!
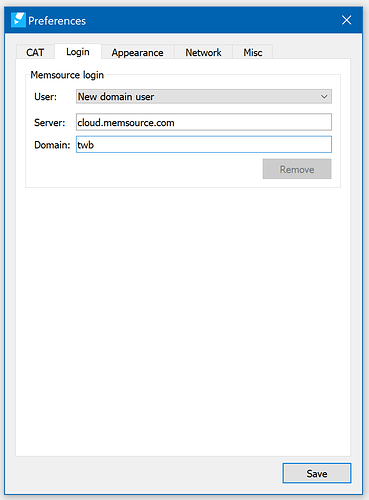




 If you need any further assistance, do let us know
If you need any further assistance, do let us know