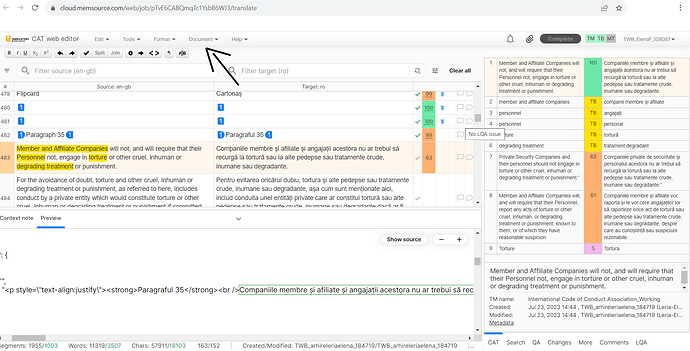Hi @manonetame ,
Thanks for sharing this with us. It can indeed be quite challenging when technology doesn’t cooperate! First of all, the guidance you received from our colleague @ElenaF is valuable and might help resolve the issue. Nevertheless, let’s delve into further steps that you might consider. These steps come into play should the situation arise where you lack administrative privileges to download and install new software on your current computer. Additionally, they could prove beneficial if you’re dealing with limited disk space, RAM storage, or even if you have another virtual machine currently operational.
Option 1: Go Incognito
When administrative access poses a barrier to download and install new programs and softwares for a better experience, experimenting with your browser’s incognito mode might provide a workaround. This mode sidesteps cached data and restrictions, potentially leading to a smoother experience. Here’s how you can activate it:
- Chrome: Ctrl + Shift + N
- Firefox: Ctrl + Shift + P
- Safari (macOS): Command + Shift + N
Option 2: Clear your DNS Cache via Terminal/Command Prompt
Should the first option fail and you that you believe this to be a connectivity issue, consider clearing your DNS cache through the terminal or command prompt. This cache stores website data and could be a contributing factor to this problem you are experiencing problem. Here’s how you can proceed:
If you are using Linux:
- Open a terminal window.
- Type sudo systemd-resolve --flush-caches and press Enter.
If you are using a macOS:
- Open the Terminal application.
- Enter sudo dscacheutil -flushcache and hit Enter.
If you are using Windows:
- Press Windows Key + R to open Run.
- Type cmd and press Enter for Command Prompt.
- In the Command Prompt, type ipconfig /flushdns and press Enter.
Option 3: Use Terminal/Command Prompt to Clear Caches
If none of the two options are easy for you to perform, consider clearing your browser’s cache and cookies using the terminal or command prompt. Please exercise caution, as this step might log you out of websites and remove stored data. Here’s how:
If you are using Linux:
- Open a terminal window.
- Enter rm -rf ~/.cache/ ~/.config/google-chrome/Default/Cache/ **to clear cache for Chrome as an example.
If you are using a macOS:
- Open the Terminal application.
- Enter rm -rf ~/Library/Caches/ ~/Library/Application\ Support/Google/Chrome/Default/Cache/ **to clear cache for Chrome.
If you are using Windows:
- Open Command Prompt as administrator.
- Enter del /F /S /Q %userprofile%\AppData\Local\Google\Chrome\User Data\Default\Cache* to clear cache for Chrome.
Remember, any adjustments made to system settings should be approached with care. Your technical know-how will certainly guide you, and if you need further assistance or clarification, know that we’re here to support you at every step and if the problem is related to the functionality of Phrase TMS then you can get in touch with one of the TWB PM or Community Interns and they will make sure the issue is addressed with the IT Team.
Kudos again for sharing the technical challenges you are facing, and here’s to a translation journey that proceeds without a hitch! 
Best wishes,
Igera
![]()